Microsoft Virtual PC sebenarnya adalah software gratis yang berjalan di windows bertujuan untuk mensimulasikan sebuah operating system. Singkat kata, anggap saja kalian memakai Operating Sytem dalam sebuah Operating System.
Keuntungan dari Microsoft Virtual PC adalah kalian tidak perlu membeli harddisk baru atau membuat dual boot saat ingin menguji coba sebuah sistem operasi baru. Saya sendiri akan memakai Microsoft Virtual PC sebagai alat uji coba software trial/demo sehingga sistem operasi utama tidak kotor dengan software demo.
Sistem operasi yang didukung dengan baik Microsoft Virtual PC umumnya adalah yang berasal dari keluarga Microsoft sendiri seperti Windows 98, XP, Vista. Untuk linux dukungannya kurang, lebih baik memakai Software virtualization yang lain seperti VMWare (sayangnya tidak gratis).
Kelemahan saat ini adalah tidak didukungnya USB drive oleh virtual PC. Pada VMWare USB Drive telah didukung.
Hari ini Saya akan melakukan demo pada platform windows XP SP2. Perlu diingat, Saya sarankan memory komputer minimal 1 giga dan free spaces minimal 10 giga. Sistem Operasi Guest dari Virtual PC memakan sejumlah besar memory dari sistem operasi host (OS dimana virtual PC berjalan).
Sebelum memulai Saya mengingatkan, yang disebut Guest adalah operating sistem pada virtual PC sedangkah Host adalah operating sistem asli/utama kalian.
Berikut adalah langkah-langkahnya :
1. Download Microsoft Virtual PC 2007 SP1 dari http://www.microsoft.com/windows/downloads/virtualpc/default.mspx
Note: Installer Microsoft Virtual PC juga memerlukan software pendukung seperti windows intaller 4.5 keatas dan MSXML 6.0 keatas. Pastikan kalian telah memilikinya atau instalasi tidak dapat berjalan.
2. Setelah selesai mendownload, segera install. Langkah-langkah instalasi umumnya gampang (tinggal klik saja tombol Next)
3. Jalankan Microsoft Virtual PC dari Start –> Program –> Microsoft Virtual PC
4. Bila belum memiliki setting satu pun Virtual PC kalian akan mendapatkan Wizard seperti dibawah ini (Klik saja next)
5. Pilihlah create virtual machine
6. Pilihlah sebuah nama untuk guest OS kalian. Nama bebas tapi Saya menuliskan “WinXP Test Platform”
7. Karena Saya akan menginstall windows, maka saya memutuskan untuk memilih windows XP dari drop down list.
8. Adjust RAM menjadi 512 MB. Defaut RAM yang hanya 128 MB sangat kurang. Note: hati-hati dalam adjust RAM ini karena sejumlah inilah RAM dari host akan tersita oleh Guest. Karena inilah saya sarankan memory host OS minimal 1 giga.
9. Berikutnya kalian akan membuat sebuah Harddisk untuk Guest OS. Bentuk fisik dari HDD ini sebenarnya hanyalah sebuah file. Tentu saja ukuran filenya bisa besar sekali mencapai lebih dari 2 giga bila seluruhnya telah diinstall. Pilihlah “new virtual disk”, default setting yang memberi ukuran hdd virtual sebesar 60 giga byte telah sangat memadai.
10. Wizard selesai, klik saja finish. Berikutnya adalah memasukkan Windows XP CD kedalam CD Rom drive dan start virtual machine.
11. Pastikan CD windows XP berada pada cdrom drive, dan start virtual machine. Ada 2 cara menjalankan virtual machine. Pertama dengan mengklik virtual machine file (*.vmc) atau Klik start pada Virtual PC Console.
Note: beberapa setting pada virtual machine masih grayed out karena Guest OS belum terinstall dan belum memiliki software “Virtual Machine addition”.
12. Lakukan instalasi seperti biasa (bagaimana cara menginstalasi windows XP diluar dari tutorial ini). Coba lakukan googling bila ingin mendapatkan tutorialnya.
13. Setelah OS terinstall dan kalian dapat boot kedalam, waktunya menambahkan sebuah Virtual Machine Additions. Klik pada menu Action dan pilih “Install or Update Virtual Machine Additions”. Kalian akan mendapatkan warning, klik saja continue dan lakukan install. Setelah install selesai, restart system.
Note: Bila kalian merasa cursor mouse terjebak dalam OS Guest (tidak bisa move ke OS Host) tekan saja tombol ALT yang disebelah kanan keyboard (jangan yang kiri!).
14. Selamat kalian sudah membuat sebuah Virtual PC . Berikutnya adalah dasar-dasar manipulasi file
15. Untuk mengcopy sebuah file dari host ke guest, klik dan drag sebuah file dari desktop/folder ke dalam virtual pc seperti pada gambar dibawah ini. Hal yang sama juga berlaku bila kalian ingin mengcopy dari guest ke host.
16. Kelemahan dari cara diatas adalah bila kalian ingin mengupdate file pada guest kemudian perubahan ini ingin juga diimplementasikan pada host maka kalian akan sering click and drag. Cara lain yang lebih baik adalah membuat sebuah shared folder.
Langkahnya adalah sebagai berikut:
(1) Klik edit -> setting
(2). Ke pilihan shared folder dan buat sebuah share folder
(3). Kemudian untuk mengakses shared folder, gunakan windows explorer pada guest operating system dan browse ke dari Y (atau drive letter lainnya bergantung dari mapping).
17. Menu setting juga dapat digunakan untuk mengedit nilai-nilai lain seperti besar memory etc.
Note:
(1) USB Drive tidak didukung oleh virtual PC!
(2) Ukuran file virtual PC cukup besar, bahkan sudah mencapai 1,4 gb padahal baru windows yang diinstall
Langganan:
Posting Komentar (Atom)
hantu
[gigya width="150" height="307" src="http://www.widgipedia.com/widgets/widgetindex/httpwidgetindex2ndblogspotcom-5837-8192_134217728.widget?__in%22%20+%22stall_id=1277607716386&__view=embed\" title="grab this widget @ widgetindex2nd.blogspot" quality="autohigh" loop="false" wmode="transparent" menu="false" allowScriptAccess="sameDomain" ]
picky pradila

Total Pageviews
Popular Posts
-
Apakah Antena itu ? Secara sederhana, antena adalah alat untuk mengirim dan menerima gelombang elektromagnetik, bergantung kepada pemakaia...
-
Seting Interface name ether2 = ISP 1 ether3 = ISP 2 ether4 = DMZ ether5 = LAN commandnya adalah : [admin@MikroTik] > interface set e...
-
1. Buka terlebih dahulu penutup konektor serial pada radio senao yang terletak dibagian bawah dekat port RJ 45. ( lihat gambar ). 2...
-
1. siap kan bahan 2x pada gambar yang di butuhkan 2. wajan nya juga jagan lupa obeng+ dan - ,tang, kikir,gunting 3. Potong kabel USB ...
-
Berikut langkah praktis dan cepat untuk set radio senao: * Langkah Praktis set radio Senao SL2611 200mw 1.IP default dari senao sendiri adal...
-
RAR Password Cracker adalah suatu aplikasi yang dibuat untuk mencoba mendobrak pintu keamanan pada WinRAR (baca password). Saya tidak tahu k...
-
Setting CISCO ROUTER 2501 UNTUK ASTINET Setting The Etherne t0 Router>enable Router#configure te...
-
Antenna Grid Wifi 2,4 GHz dengan Gain 21 Db, sangat cocok digunakan untuk Antenna Wifi Anda. Bisa digunakan untuk Point to Point, atau Klie...
-
WDS linksys Repeater wireless pada DD-WRT disebut juga dengan Wireless distribution System (WDS) pada Firmware DD-WRT yang berfungsi ...
-
“Tirai” antena gelombang pendek Dibidang elektronika definisi antena adalah “transformator / struktur transmisi antara gelombang terbimbing...
Diberdayakan oleh Blogger.
You can replace this text by going to "Layout" and then "Page Elements" section. Edit " About "
mengenai aqu sendiri (picky)
Pengikut
Lencana Facebook
Biru


Free Music at divine-music.info>












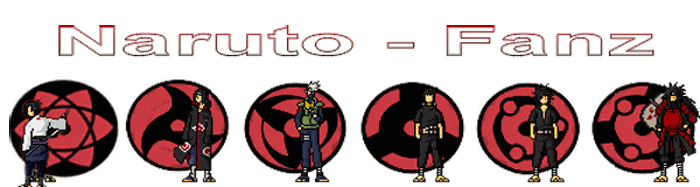




0 komentar:
Posting Komentar