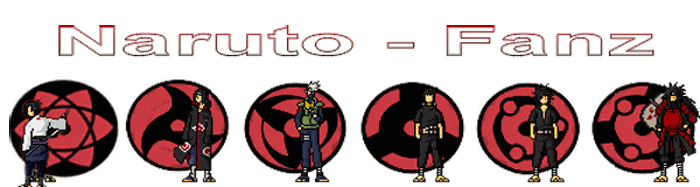Langkah Langkah Membuat Hompage
Bermacam macam langkah yang digunakan oleh para web designer dalam membuat suatu homepage tetapi pada garis besarnya langkah langkah yang diambil adalah sebagai berikut : 1. Membuat Sketsa Desain :
Dalam mendesain suatu homepage langkah pertama yang dilakukan adalah membuat sketsa disain pada kertas, hal ini dilakukan untuk memberi gambaran bagaimana homepage kita nanti setelah selesai dan bagaimana cara mengatur letak letaknya. tetapi untuk kebanyakan orang langkah ini biasanya dilewati dan langgsung meloncat ke langkah kedua.
2. Membuat Layout Desain :
Setelah sketsa sudah jadi, kita menggunakan software seperti Adobe Photoshop, Adobe Illustrator, Macromedia Fireworks dan Macromedia Freehand untuk memperhalus sketsa desain dan juga menambahkan efek efek pada sketsa tersebut. Setelah layout desain homepage sudah jadi. File gambar tersebut dipecah menjadi potongan kecil-kecil untuk mengoptimize waktu download.Karena file gambar biasanya berukuran besar sehingga akan memerlukan waktu lama untuk membuka untuk membuka halaman web yang memakai gambar tersebut. Untuk melakukan hal tersebut kita dapat menggunakan software Adobe Image Ready. Software ini dapat langsung memotong gambar yang besar tadi dan otomatis juga menjadikannya ke dalam format html. Langkah ini bisa saja dilewatkan bila ukuran gambar kita tidak terlalu besar.
3. Membuat Animasi :
Animasi diperlukan untuk menghidupkan homepage kita agar menarik pengunjung. Macromedia Flash dan Gif Construction Set dapat dipakai untuk melakukan hal tersebut.
4. Membuat HTML :
Setelah itu kita merapikan layout desain kita seperti menempatkan beberapa tombol dan gambar, menambah text, mengedit script HTML, membuat layout form ke dalam format HTML. Untuk itu kita perlu software HTML Editor seperti Macromedia Dreamweaver, Microsoft Frontpage dan Allaire Homesite.
5. Programming dan Script :
Untuk website e-commerce, iklan baris, lelang, database, membuat guestbook, counter dan forum diskusi. selain itu script ini juga dapat digunakan untuk mempercantik halaman web kita antara lain membuat animasi text , membuat animasi pada background dan lain lain. File HTML kita perlu programming untuk melakukan aktivitas semacam itu. Programming dan script ini bisa dibuat dengan menggunakan ASP, Borland Delphy, CGI, PHP, Visual Basic dan yang terkenal saat ini adalah dengan menggunakan java script.
6. Upload HTML :
Setelah file kita telah menjadi html beserta gambar dan scriptnya. Kita perlu meng-upload file kita ke suatu tempat ( hosting ), agar semua orang di dunia dapat mengakses halaman html kita. Biasanya Macromedia Dreamweaver dengan fasilitas site FTP dan Microsoft Frontpage dengan Publishnya telah menyediakan fasilitas upload ini. Atau dapat menggunakan software seperti WS-FTP, Cute FTP, Bullet FTP. Yang perlu menjadi catatan di sini adalah jika kita menggunakan microsoft frontpage kita harus memilih hosting yang mendukung frontpage ini karena tidak semua hosting mendukung frontpage, terutama hosting gratis.
7. memilih hosting :
Untuk homepage pribadi atau yang sekedar ingin coba-coba biasanya setelah file html sudah jadi dapat hosting di tempat-tempat gratis, memakai guestbook dan counter gratis dan menambah macam-macam accesories dalam mempercantik homepage pribadi tersebut. Contohnya yaa seperti homepage saya ini. Lihat tutorial Fasilitas gratis pendukung homepage.
Software-Software yang dipakai
Desain :ntuk mb desain suatu homepage biasanya para web designer dimulai dengan software ini sebagai tampilan sementara atau dalam membuat layout homepage.
1. Adobe Photoshop : Desain berbasis titik ( bitmap )
2. Adobe Image Ready : Memotong gambar-gambar ke dalam format html
3. Adobe Illustrator : Desain berbasis vector
4. CorelDraw : Desain berbasis vector
5. Macromedia Freehand : Desain berbasis vector
Efek Desain :al ini dakukan untuk menghidupkan desain yang telah kita rancang. Seperti menambah efek cahaya, textur dan manipulasi teks.
1. Macromedia Firework : Efek teks
2. Painter : Memberikan efek lukisan
3. Ulead Photo Impact : Efek frame dan merancangan icon yang cantik.
4. Plugins Photoshop : Seperti Andromeda, Alien Skin, Eye Candy, Kai's Power Tool dan Xenofex juga sangat mendukung untuk memberi efek desain sewaktu anda mendesain layout homepage di Photoshop.
Animasi :Pnambahan animasi perlu untuk membuat homepage agar kelihatan menarik dan hidup.
1. 3D Studio Max : Untuk membuat objek dan animasi 3D.
2. Gif Construction Set : Membuat animasi file gif 3. Macromedia Flash : Menampilkan animasi berbasis vector yang berukuran kecil.
3. Microsoft Gif Animator : Membuat animasi file gif
4. Swift 3D : Merancang animasi 3D dengan format file FLASH.
5. Swish : Membuat berbagai macam efek text dengan format file FLASH.
6. Ulead Cool 3D : Membuat animasi efek text 3D.
Web Editor :enyukan keseluruhan gambar dan tata letak desain, animasi, mengisi halaman web dengan teks dan sedikit bahasa script.
1. Alaire Homesite :
2. Cold Fusion :
3. Microsoft Frontpage :
4. Macromedia Dreamweaver :
5. Net Object Fusion :
Programming :l inlakukan setelah sebagian besar desain homepage telah rampung. Programming bertugas sebagai akses database, form isian dan membuat web lebih interaktif. Contoh : Membuat guestbook, Form isian, Forum, Chattin Portal, Lelang dan Iklanbaris.
1. ASP ( Active Server Page ) :
2. Borland Delphy :
3. CGI ( Common Gateway Interface ) :
4. PHP :
5. Perl :
6. Javascript
Upload : html kita perlu di letakkan ( upload ) di suatu tempat ( hosting ) agar orang di seluruh dunia dapat melihat homepage kita.
1. Bullet FTP :
2. Cute FTP :
3. WS-FTP :
4. Macromedia Dreamweaver : dengan fasilitas Site FTP
5. Microsoft Frontpage : dengan fasilitas Publish
Sound Editor :omepage kita belum hidup tanpa musik. Untuk mengedit file midi atau wav, perlu alat khusus untuk itu.
1. Sound Forge : Mengedit dan menambah efek file yang berformat mp3 dan wav.
2. Cakewalk : Mengedit dan menambah efek untuk file yang berformat midi
Banyak sekali memang software untuk membuat suatu homepage dan kita tidak perlu mempelajari semua software tersebut di atas. Tapi untuk mempermudah, bagi pemula lebih baik dimulai terlebih dulu dengan mempelajari software Microsoft Frontpage atau Macromedia Dreamweaver agar lebih mengenal aturan-aturan membuat homepage dan mengenal bahasa html. Setelah itu baru Adobe Photoshop yang dipakai kebanyakan para desainer.
FASILITAS GRATIS PENDUKUNG HOMEPAGE
Berikut ini adalah fasilitas-fasilitas gratis yang bisa kita dapatkan dari internet untuk membuat homepage kita menjadi semakin powerfull. Tentunya hal yang kita dapatkan secara gratis akan diimbangi dengan sesuatu yang harus kita terima. Biasanya mereka menampilkan banner di homepage kita dan ini sebenarnya sangat menganggu, tapi tetap saja kita harus menerima bila ingin menggunakan fasilitas gratis tersebut.
Guesbook
Buku tamu di mana orang bisa mengisi identitas tentang dirinya, mengkritik dan memberi saran.
· Lpage
· Guestpage : Mudah di setup (using html tag) agar sesuai dengan tampilan design yang anda mau. Selain itu mereka menyediakan beberapa template guessbook yang ok kalo kita ngga mau cape2 setup.
· The Guestbook
Counter
Menghitung seberapa banyak pengunjung yang telah masuk ke homepage kita. Penyedia counter gratis antara lain :
· Dark Counter : menyediakan puluhan model counter sebagai pilihan.
· PageCount
· The Counter
Web Hosting
Tempat menyimpan file html, agar desain homepage kita dapat dilihat oleh pengunjung di seluruh dunia.
· Cybercity
· Freeservers
· Geocities
· Fortunecity
· Xoom
Email
Anda bisa mendapatkan fasilitas email gratis tanpa perlu mendaftarkan diri ke Internet Provider.
· Mailexite
· Netadress
· Geocities
· iName
· Mailcity
Direct URL
Bila url anda terlalu panjang, misalkan : http://www.geocities.com/area51/station/007 , maka dengan direct url ini nama url itu bisa di singkat dengan http://i.am/007.
· CyberName
· Free URL
· Easy to Remember
· Name Zero : fasilitas ini memberikan kita nama domain dot com
Chatting
Fasilitas ngobrol dapat di buat di homepage Anda sendiri.
· BraveNet Wev Services :Free guestbooks, message forums, form processors, greeting cards, hit counters, search engines and more!
Pooling
Bila Anda ingin tahu jawaban terbanyak dari para pengunjung tentang pilihan dari pertanyaan-pertanyaan Anda.
· BraveNet Wev Services : Free guestbooks, message forums, form processors, greeting cards, hit counters, search engines and more!
Web Promote
Mempromosikan homepage anda dengan sekali klik, maka homepage kita akan masuk ke beberapa situs search engine.
· Linksubmission
· Jayde
· Fast submit
· Selfpromotion
· Add-Me
· Submit It!
Mailing List
Membuat komunitas lewat email yang membicarakan hal-hal tertentu bersama orang lain.
· Egroups
· Listbot
· Onelist
Web Statistik
Melihat statistik homepage Anda. Dari mana saja pengunjung berasal, browser apa saja yang mereka pakai, hari apa saja homepage kita ramai dikunjungi orang.
· Web Statistic
Web Check
Mengetahui kecepatan loading dan spesifikasi tentang homepage anda.
· NetMechanic
· Web Site Garage
Lain-Lain
· BraveNet Wev Services : Free guestbooks, message forums, form processors, greeting cards, hit counters, search engines and more!