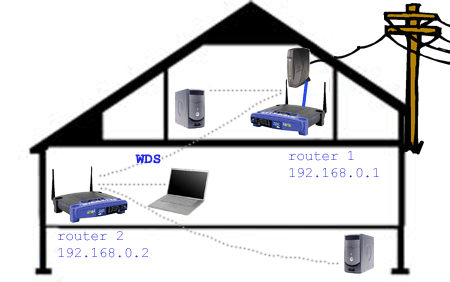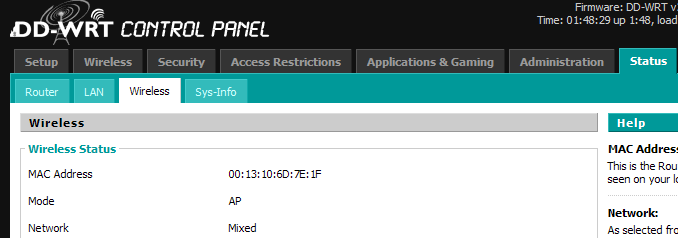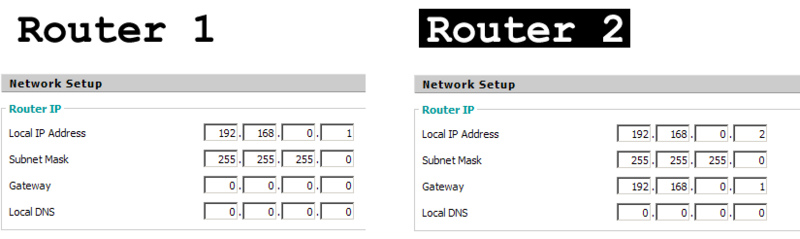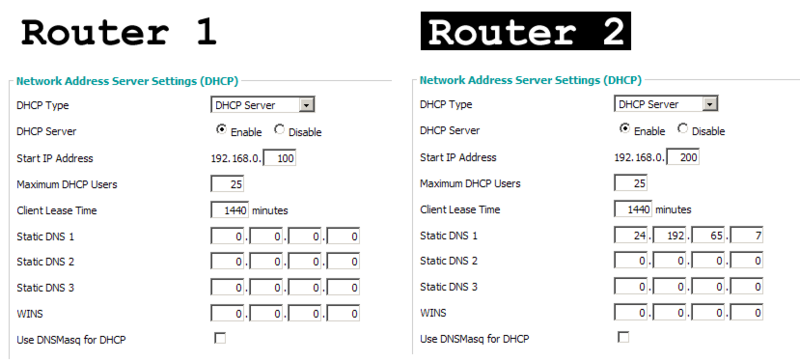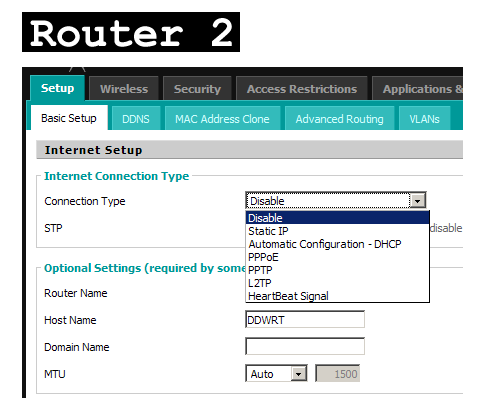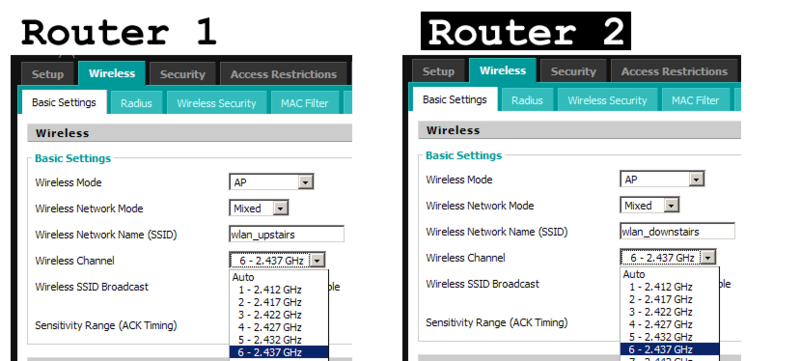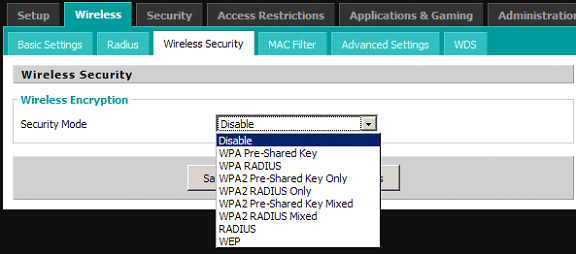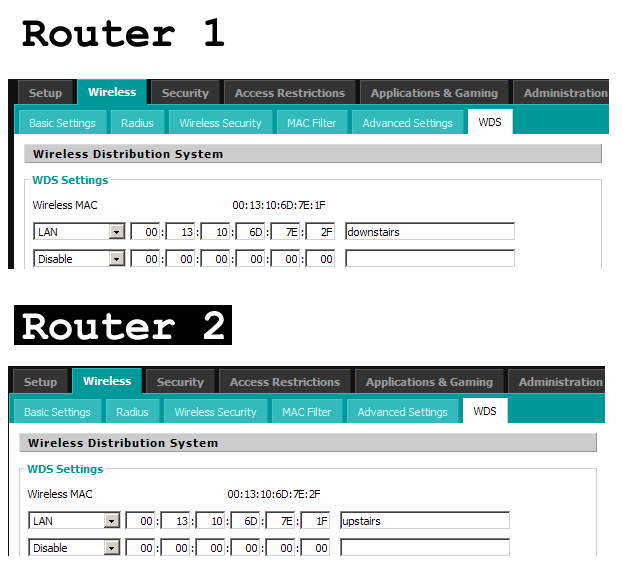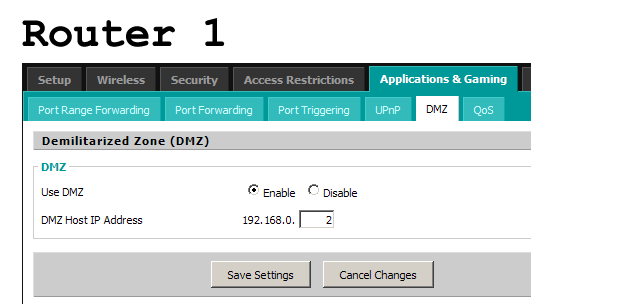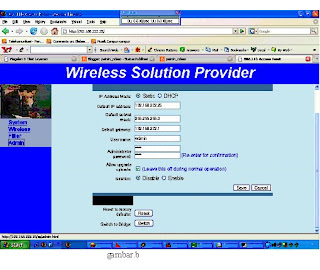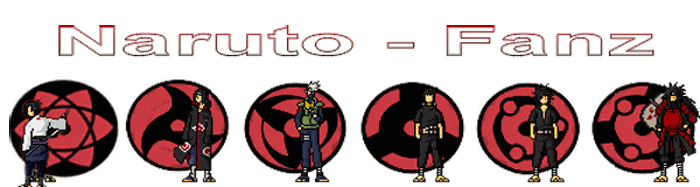Seting Interface name
- ether2 = ISP 1
- ether3 = ISP 2
- ether4 = DMZ
- ether5 = LAN
commandnya adalah :
[admin@MikroTik] > interface set ether2 1
[admin@MikroTik] > interface set ether3 2
[admin@MikroTik] > interface set ether4
[admin@MikroTik] > interface set ether4
Seting IP Address
Untuk memberikan ip address untuk setiap interface dilakukan dengan cara berikut :
a. Seting ip ISP 1
[admin@MikroTik] > ip address add address=202.51.x.y/30 interface=ISP 1 comment=ISP 1
b. Seting ip ISP 2 agar dapat dhcp dari ISP 2
[admin@MikroTik] > ip dhcp-client add interface=ISP 2
c. Seting ip LAN
[admin@MikroTik] > ip address add address=192.168.10.2/24 interface=LAN comment=LAN
d. Seting ip DMZ
[admin@MikroTik] > ip address add address=192.168.1.2/24 interface=DMZ comment=DMZ
Seting Routing List
Untuk memberikan atau memasukkan gateway dapat dilakukan dengan cara berikut :
Seting gateway ISP 1
[admin@MikroTik] > ip route add gateway=202.51.a.b
Seting gateway ISP 2
Untuk gateway pada interface ISP 2 akan mendapatkan ip gateway secara dhcp
Memasukkan dns ISP 1 dan dns ISP 2
Untuk memberikan atau memasukkan dns dapa dilakukan dengan cara berikut:
Seting dns ISP 1
[admin@MikroTik] > ip dns set primary-dns=202.51.c.d
Seting dns ISP 2
Untuk dns pada interface ISP 2 akan otomatis terkonfigurasi
Memasukkan Blok IP IIX ke dalam Address List
Untuk memisahkan jalur internet IIX dan jalur internet international maka yang perlu dikakukan adalah dengan memasukkan Blok IP IIX ke dalam mikrotik. Update blok IP IIX terbaru didapat dari url http://ixp.mikrotik.co.id/download/nice.rsc. Untuk memasukkan blok ip iix ini dilakukan dengan cara berikut :
Membuat address list dengan nama “nice”
[admin@MikroTik] > ip firewall address-list add list=nice
Memasukkan blok ip ke dalam address list “nice”, misal blok ip : 114.120.0.0/13 dan 114.56.0.0/14
[admin@MikroTik] > ip firewall address-list add list=nice address=”114.120.0.0/13”
[admin@MikroTik] > ip firewall address-list add list=nice address=”114.56.0.0/14”
Seting Mangle
Untuk dapat memisahkan jalur internet iix dengan jalur internet international maka paket yang masuk di beri tanda apakah bertanda nice (IIX) atau tidak. Dapat dilakukan dengan cara berikut :
Seting mangle nice (untuk jalur iix) untuk segmen LAN
[admin@MikroTik] > ip firewall mangle add chain=prerouting action=mark-routing new-routing-mark=nice passthrough=yes src-address=192.168.10.0/24 dst-address-list=nice
Seting mangle selain nice (untuk jalur international) untuk segmen LAN
[admin@MikroTik] > ip firewall mangle chain=prerouting action=mark-routing new-routing-mark=International passthrough=yes src-address=192.168.10.0/24 dst-address-list=!nice
Seting mangle nice (untuk jalur iix) untuk segmen DMZ
[admin@MikroTik] > ip firewall mangle add chain=prerouting action=mark-routing new-routing-mark=nice passthrough=yes src-address=192.168.1.0/24 dst-address-list=nice
Seting mangle selain nice (untuk jalur international) untuk segmen DMZ
[admin@MikroTik] > ip firewall mangle chain=prerouting action=mark-routing new-routing-mark=International passthrough=yes src-address=192.168.1.0/24 dst-address-list=!nice
Seting mangle untuk IP Public
Untuk IP Public 202.51.90.21
[admin@MikroTik] > chain=prerouting action=mark-routing new-routing-mark= International passthrough=yes src-address=192.168.10.0/24 dst-address=202.51.90.21
Untuk IP Public 202.51.90.22
[admin@MikroTik] > chain=prerouting action=mark-routing new-routing-mark= International passthrough=yes src-address=192.168.10.0/24 dst-address=202.51.90.22
Untuk IP Public 202.51.90.23
[admin@MikroTik] > chain=prerouting action=mark-routing new-routing-mark= International passthrough=yes src-address=192.168.10.0/24 dst-address=202.51.90.23
Seting NAT
Untuk melakukan ini dapat dilakukan dengan cara sebagai berikut :
Seting nat untuk paket nice di teruskan ke jalur ISP ISP 1
[admin@MikroTik] > ip firewall nat add chain=srcnat action=src-nat to-addresses=202.51.x.y routing-mark=nice out-interface=ISP 1
Seting nat untuk paket selain nice (international) akan diteruskan ke jalur ISP ISP 2
[admin@MikroTik] > chain=srcnat action=src-nat to-addresses=61.247.34.229 routing-mark=International out-interface=ISP 2
Seting nat untuk untuk ip public 202.51.90.21
Agar dapat di akses dari LAN
[admin@MikroTik] > chain=dstnat action=dst-nat to-addresses=192.168.1.11 to-ports=0-65535 protocol=tcp src-address=192.168.10.0/24 dst-address=202.51.90.21
[admin@MikroTik] > chain=dstnat action=dst-nat to-addresses=192.168.1.11 protocol=icmp src-address=192.168.10.0/24 dst-address=202.51.90.21
Agar dapat di akses dari Luar
[admin@MikroTik] > chain=dstnat action=dst-nat to-addresses=192.168.1.11 to-ports=0-65535 protocol=tcp dst-address=202.51.90.21 in-interface=ISP 1
[admin@MikroTik] > chain=dstnat action=dst-nat to-addresses=192.168.1.11 protocol=icmp dst-address=202.51.90.21
Seting nat untuk untuk ip public 202.51.90.22
Agar dapat di akses dari LAN
[admin@MikroTik] > chain=dstnat action=dst-nat to-addresses=192.168.1.12 to-ports=0-65535 protocol=tcp src-address=192.168.10.0/24 dst-address=202.51.90.22
[admin@MikroTik] > chain=dstnat action=dst-nat to-addresses=192.168.1.12 protocol=icmp src-address=192.168.10.0/24 dst-address=202.51.90.22
Agar dapat di akses dari Luar
[admin@MikroTik] > chain=dstnat action=dst-nat to-addresses=192.168.1.12 to-ports=0-65535 protocol=tcp dst-address=202.51.90.22 in-interface=ISP 1
[admin@MikroTik] > chain=dstnat action=dst-nat to-addresses=192.168.1.12 protocol=icmp dst-address=202.51.90.22
Seting nat untuk untuk ip public 202.51.90.23
Agar dapat di akses dari LAN
[admin@MikroTik] > chain=dstnat action=dst-nat to-addresses=192.168.1.13 to-ports=0-65535 protocol=tcp src-address=192.168.10.0/24 dst-address=202.51.90.23
[admin@MikroTik] > chain=dstnat action=dst-nat to-addresses=192.168.1.13 protocol=icmp src-address=192.168.10.0/24 dst-address=202.51.90.23
Agar dapat di akses dari Luar
[admin@MikroTik] > chain=dstnat action=dst-nat to-addresses=192.168.1.13 to-ports=0-65535 protocol=tcp dst-address=202.51.90.23 in-interface=ISP 1
[admin@MikroTik] > chain=dstnat action=dst-nat to-addresses=192.168.1.13 protocol=icmp dst-address=202.51.90.23