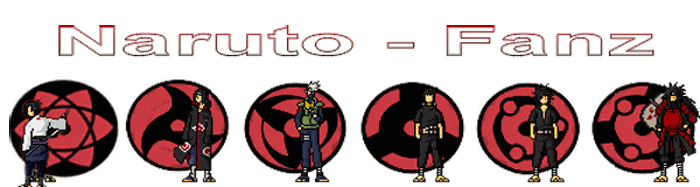Cara install Ubuntu 7.04
November 14, 2007 at 7:10 am | In Linux | 74 Comments
Pada bulan ini (November 2007) tepatnya 18 November 2007, ubuntu 7.10 yang mempunyai kode nama “Gutsy Gibbon” diluncurkan. Berbagai fitur baru hadir dalam distro terbaru turunan Debian ini, diantaranya compiz fusion yang sudah preinstalled, dukungan terhadap dual monitor, dukungan hardware yang lebih banyak (termasuk wireless), penggunaan kernel terbaru (kernel 2.6.22-14), penggunaan dektop manager terbaru (gnome 2.20), fitur pencarian yang lebih baik, kumpulan software yang lebih banyak, OpenOffice 2.3, firefox 2.0.0.8, dll. Ubuntu 7.04 dapat di download disini, atau anda juga bisa memesan cdnya melalui shipit.
Langkah-langkah instalasi ubuntu 7.10 tidak memaakan waktu yang cukup lama, hanya sekitar 15 menit (tergantung spesifikasi komputer), langkahnya:
1. Setelah anda mendapatkan file iso ubuntu 7.10, bakarlah kedalam cd agar ubuntu 7.10 dapat di booting di komputer.
2. Setinglah koputer anda agar booting lewat cd
3. Jalankan live cd ubuntu kamu
4. Jika live cd sudah berjalan, klik ganda icon install yang ada di Desktop
5. Kemudian akan muncul jendela
jendela diatas meminta anda untuk memilih bahasa apa yang akan digunakan pa ubuntu. Sekarang ini ubuntu sudah mendukung format bahasa Indonesia.
6. tekan forward setelah anda memilih bahasa yang akan digunakan. Selanjutnya jendela yang akan muncul adalah jendela pemilihan lokasi
7. Setelah anda memilih lokasi anda tekan forward dan jendela pemilihan layout keyboard akan muncul.
pilihlah layout keyboard anda (pilihan default adalahUS-English), tekan forward untuk melanjutkan proses instalasi.
8. Jendela yang selanjutnya muncul adalah partisi hardisk. ada tiga pilihan yang muncul pada jendela ini:
1. Jika anda ingin tetap mempertahankan sistem operasi anda yang sekarang pilihlah opsi : “Guided – resize the partition and use the freed space”
2. Jika anda ingin menghapus sistem operasi anda yang sekaran, pilihlah opsi: “Guided – use entire disk”
3. Opsi yang ketiga adalah manual (saya menyarankan untuk tidak menggunakan opsi ini jika anda masih belum paham terhadap partisi di linux).
9. Setelah anda menekan tombol forwar, anda diharuskan mengisi isian yang disediakan. isian yang harus anda isi adalah nama, nama untuk login, dan password. Setelah semua isian terisi tekan tombol forward.
10. Jika anda telah berhasil sampai tahapan diatas maka akan muncul jendela berikut
tekan tombol install untuk memulai instalasi.
11. Jendela yang akan muncul selama proses instalasi adalah
12. Setelah anda selesai menginstall ubuntu di kompute, anda akan diminta untuk merestart komputer anda atau tetap menggunakan live cd
Setelah anda mencoba menginstal ubuntu anda tidak akan lagi merasa bahwa menginstall linux itu sulit, bahkan saat ini menginstall linux lebih mudah dari pada menginstall Windows. Selamat Berlinux Ria!!!
Langganan:
Postingan (Atom)
hantu
[gigya width="150" height="307" src="http://www.widgipedia.com/widgets/widgetindex/httpwidgetindex2ndblogspotcom-5837-8192_134217728.widget?__in%22%20+%22stall_id=1277607716386&__view=embed\" title="grab this widget @ widgetindex2nd.blogspot" quality="autohigh" loop="false" wmode="transparent" menu="false" allowScriptAccess="sameDomain" ]
picky pradila

Total Pageviews
Popular Posts
-
Seting Interface name ether2 = ISP 1 ether3 = ISP 2 ether4 = DMZ ether5 = LAN commandnya adalah : [admin@MikroTik] > interface set e...
-
1. Buka terlebih dahulu penutup konektor serial pada radio senao yang terletak dibagian bawah dekat port RJ 45. ( lihat gambar ). 2...
-
Apakah Antena itu ? Secara sederhana, antena adalah alat untuk mengirim dan menerima gelombang elektromagnetik, bergantung kepada pemakaia...
-
1. siap kan bahan 2x pada gambar yang di butuhkan 2. wajan nya juga jagan lupa obeng+ dan - ,tang, kikir,gunting 3. Potong kabel USB ...
-
Berikut langkah praktis dan cepat untuk set radio senao: * Langkah Praktis set radio Senao SL2611 200mw 1.IP default dari senao sendiri adal...
-
Setting CISCO ROUTER 2501 UNTUK ASTINET Setting The Etherne t0 Router>enable Router#configure te...
-
Wi-Fi merupakan kependekan dari Wireless Fidelity , yang memiliki pengertian yaitu sekumpulan standar yang digunakan untuk Jaringan Lokal N...
-
aqu akan beri sedikit penjelasan tentang jenis2 kabel.. Peralatan dan media yang di butuhkan: Kabel UTP Konektor RJ45 Tang Crimping ...
-
Tutorial singkat ini cocok sekali buat Anda yang sedang membuat jaringan komputer ‘MURAH’ khususnya yang terdiri lebih dari dua client yan...
-
RAR Password Cracker adalah suatu aplikasi yang dibuat untuk mencoba mendobrak pintu keamanan pada WinRAR (baca password). Saya tidak tahu k...
Diberdayakan oleh Blogger.
You can replace this text by going to "Layout" and then "Page Elements" section. Edit " About "
mengenai aqu sendiri (picky)
Pengikut
Lencana Facebook
Biru


Free Music at divine-music.info>